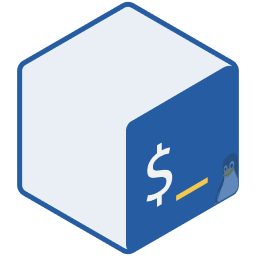# Remote 开发
VS Code 远程开发组件包(VS Code Remote Development)允许 VS Code 将一个远程服务器上的环境、一个虚拟化容器中的环境或我们的 WSL 环境作为一个「全功能的开发环境」来使用。这里,我们将重点关注利用 VS Code 远程开发组件包让 VS Code 和 WSL 连接并直接开发的配置方法。
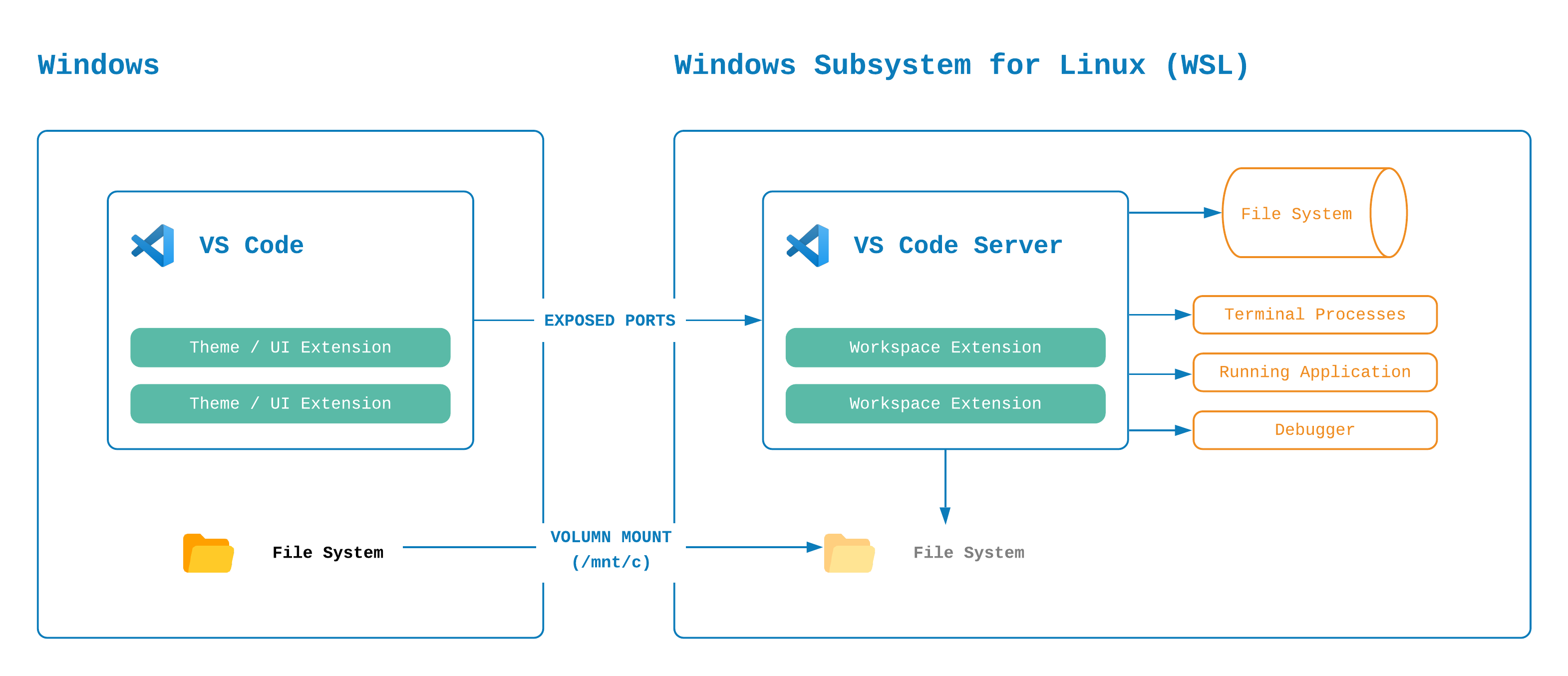
# 安装 Remote 开发插件
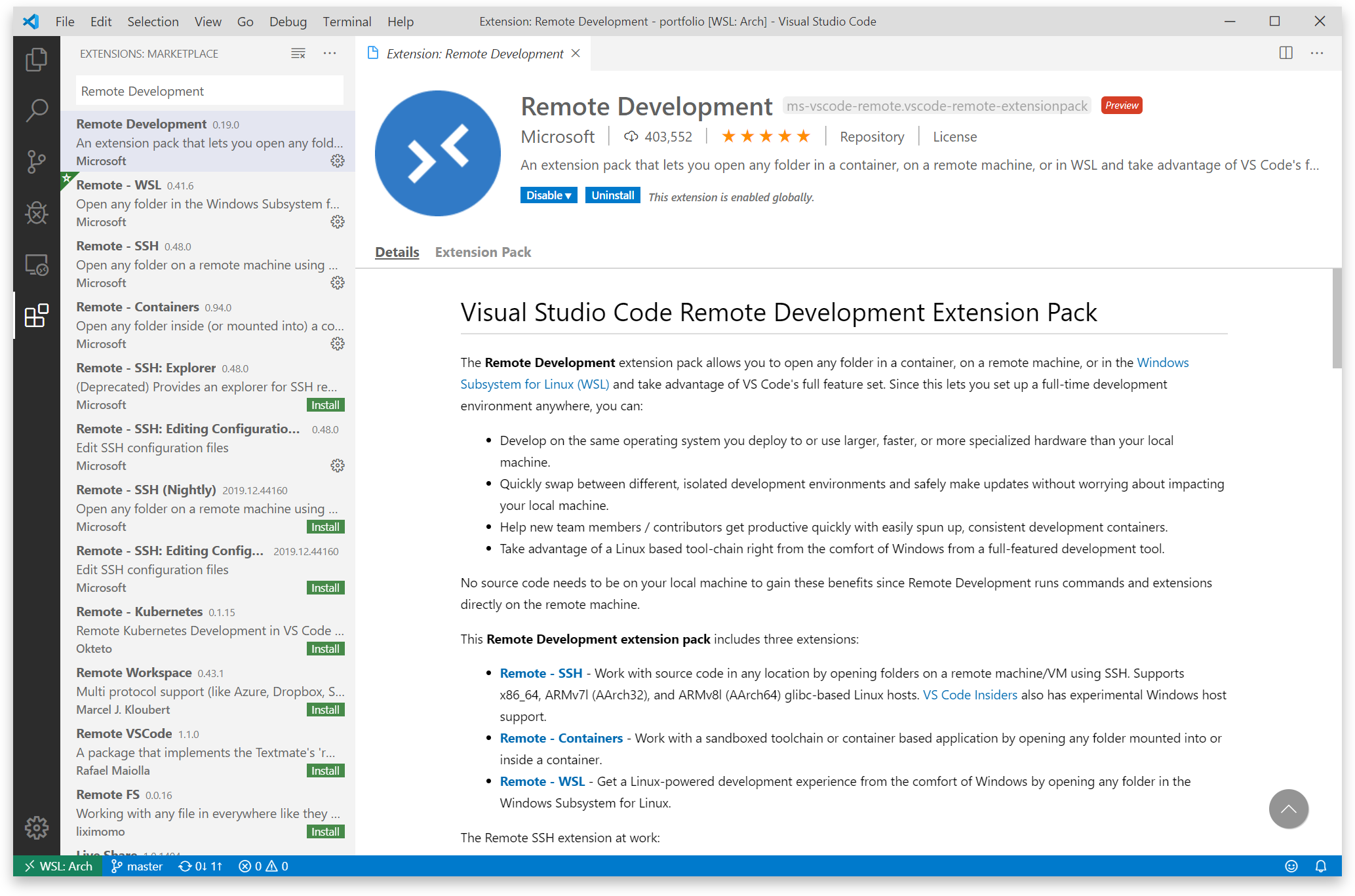
VS Code 远程开发组件包由:
- Remote - WSL:将 VS Code 连接至 WSL 环境中进行开发
- Remote - SSH:利用 SSH 将 VS Code 连接至远程服务器进行开发
- Remote - Containers:将 VS Code 连接至虚拟容器环境进行开发
三个插件组成。我们可以直接搜索 Remote Development 一起安装,或者如果我们只安装 Remote - WSL 也可以。安装之后,我们就会看到 VS Code 左下角出现了 >< - Open a remote window 的按钮。
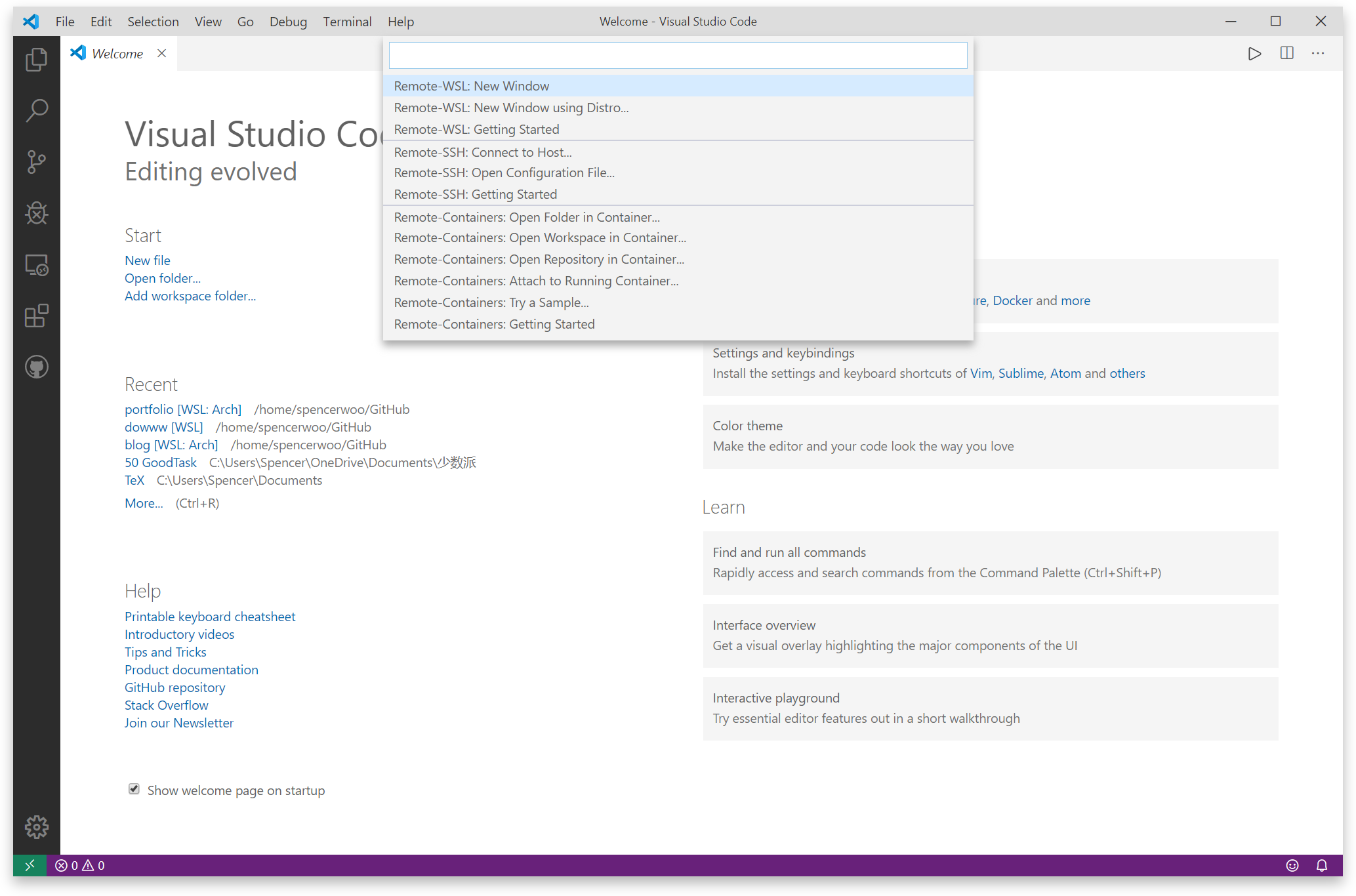
如果你在左下角选择 Remote 环境中选择了「Remote-WSL: New Window」,VS Code 会默认开启一个 Remote 环境的新窗口,之后会在其中下载必要的 VS Code Server,用来沟通 Remote 环境和本机环境。

上面就是 VS Code Server 在 WSL 环境中的下载过程,之后我们 VS Code 的新窗口就处于 WSL 环境中了。
# 在 WSL 环境中安装插件
需要了解的重要的一点是:VS Code 在 Remote 插件下的使用和在本机下的使用实际上是两个环境,大部分插件并不共享。因此,我们在 VS Code 中进入 WSL 的 Remote 环境下之后,所下载的插件也都是在这个环境下才能使用的。
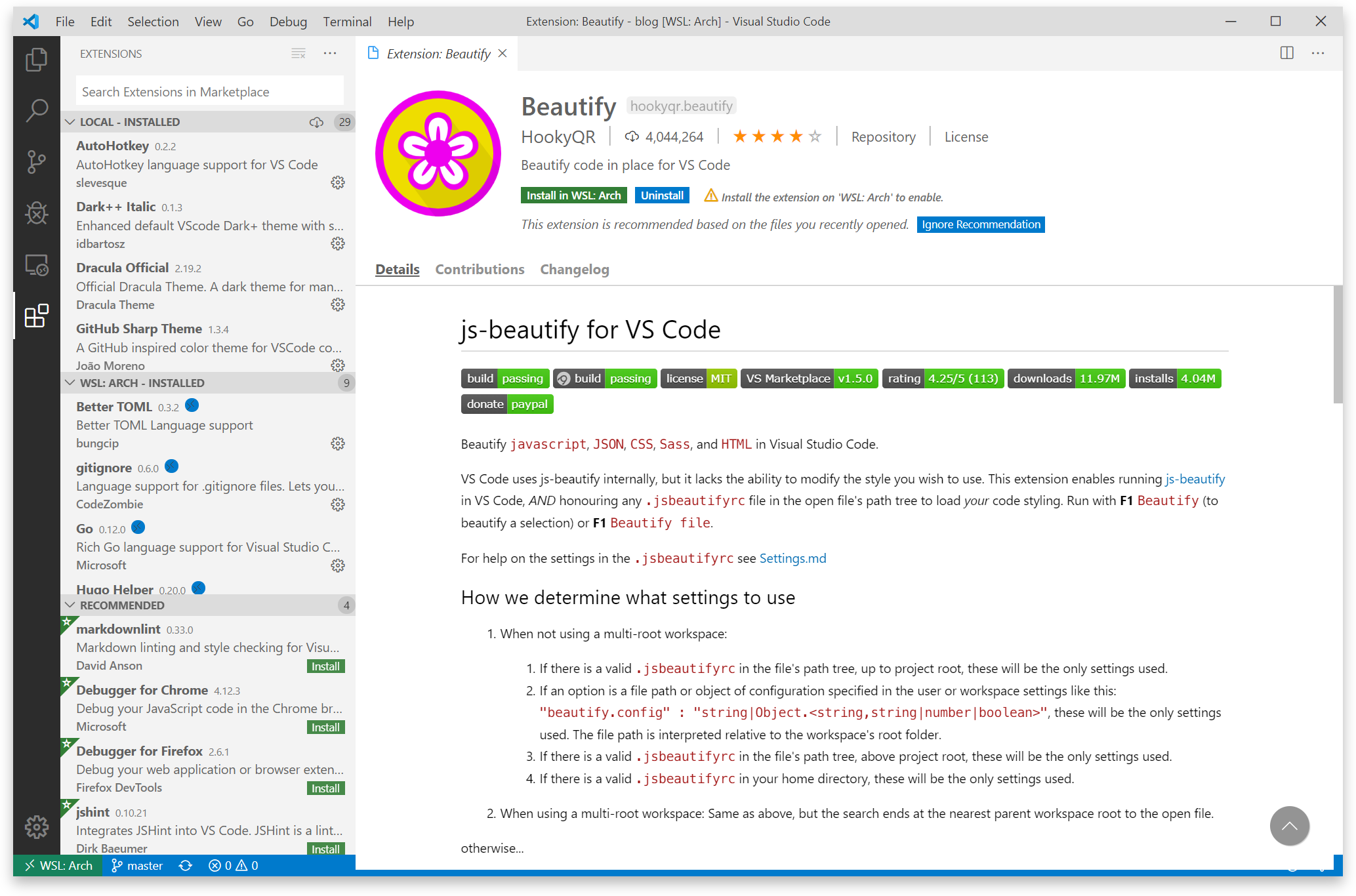
可以看到,Beautify 这一插件我在 Windows 的 Local 环境下已经安装,但是并未在 WSL 环境下安装,因此插件上出现了 Install on WSL: Arch 的选项。
同时,在 VS Code 插件侧边栏中:VS Code 为我们区分了本机 Local 环境中安装的插件,和 WSL Remote 环境下安装的插件。不过,值得注意的是,本地安装的配色、图标主题等插件我们也是可以直接使用的。
# 访问 WSL 环境中的项目
连接到 WSL 环境下的 VS Code 可以直接打开 Linux 文件系统中的文件夹、目录、文件等。进入 WSL 环境中之后,我们可以点击 VS Code 左上角 File > Open File 或 Open Folder,之后在弹出的下拉菜单中选择 Linux 文件系统里面的目录、文件……即可。
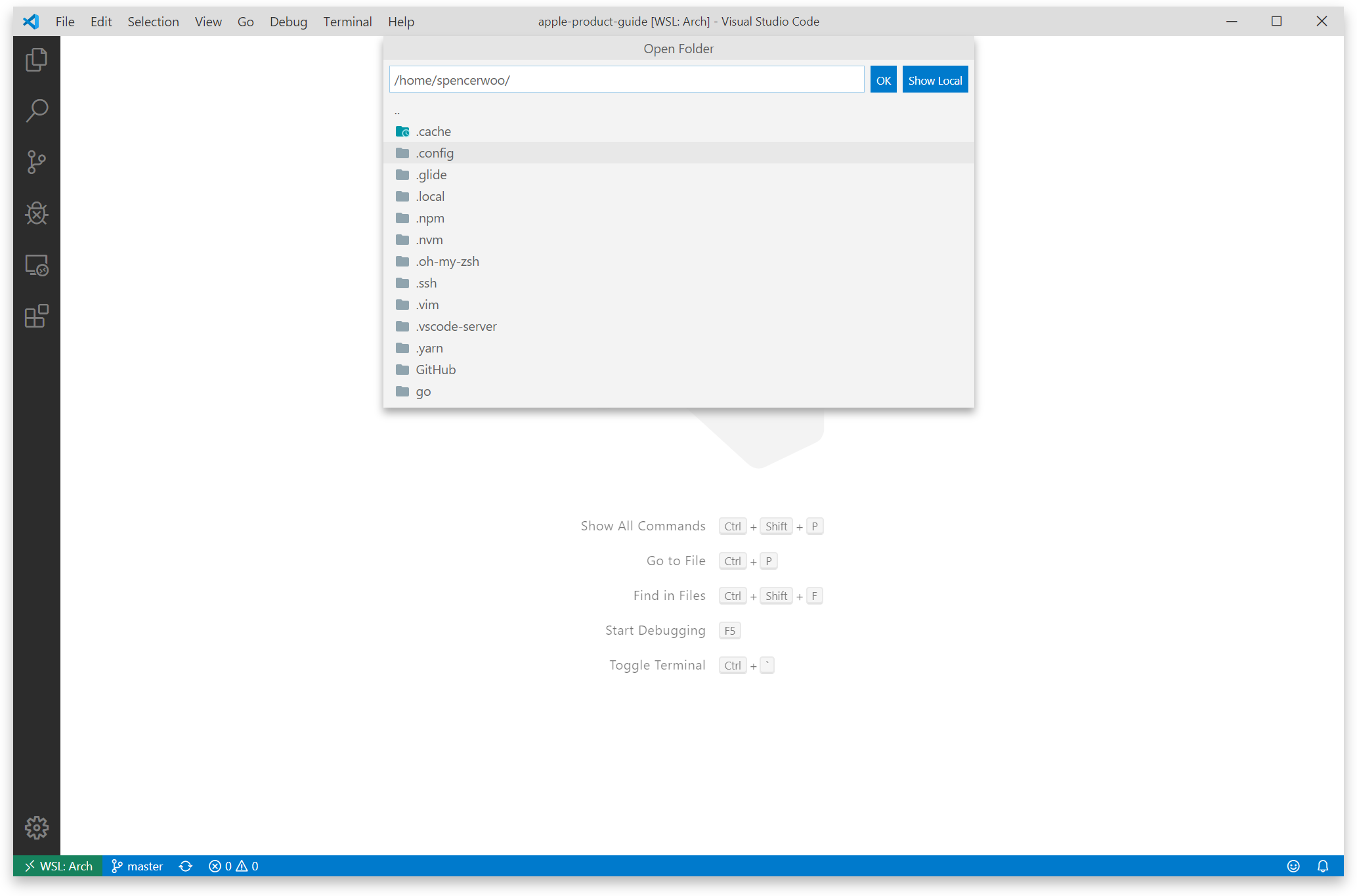
最新的 Remote 开发组件包还包括了 Remote Explorer,在 VS Code 的 Activity Bar - 功能栏中,我们可以点击 Remote Explorer 直接访问远程资源。(也就是 WSL 文件资源。)

VS Code 同样支持在 WSL 环境下的终端中直接用命令 code 打开的文件、文件夹,这种方法会直接唤起连接至相应 WSL 环境的 VS Code 实例。
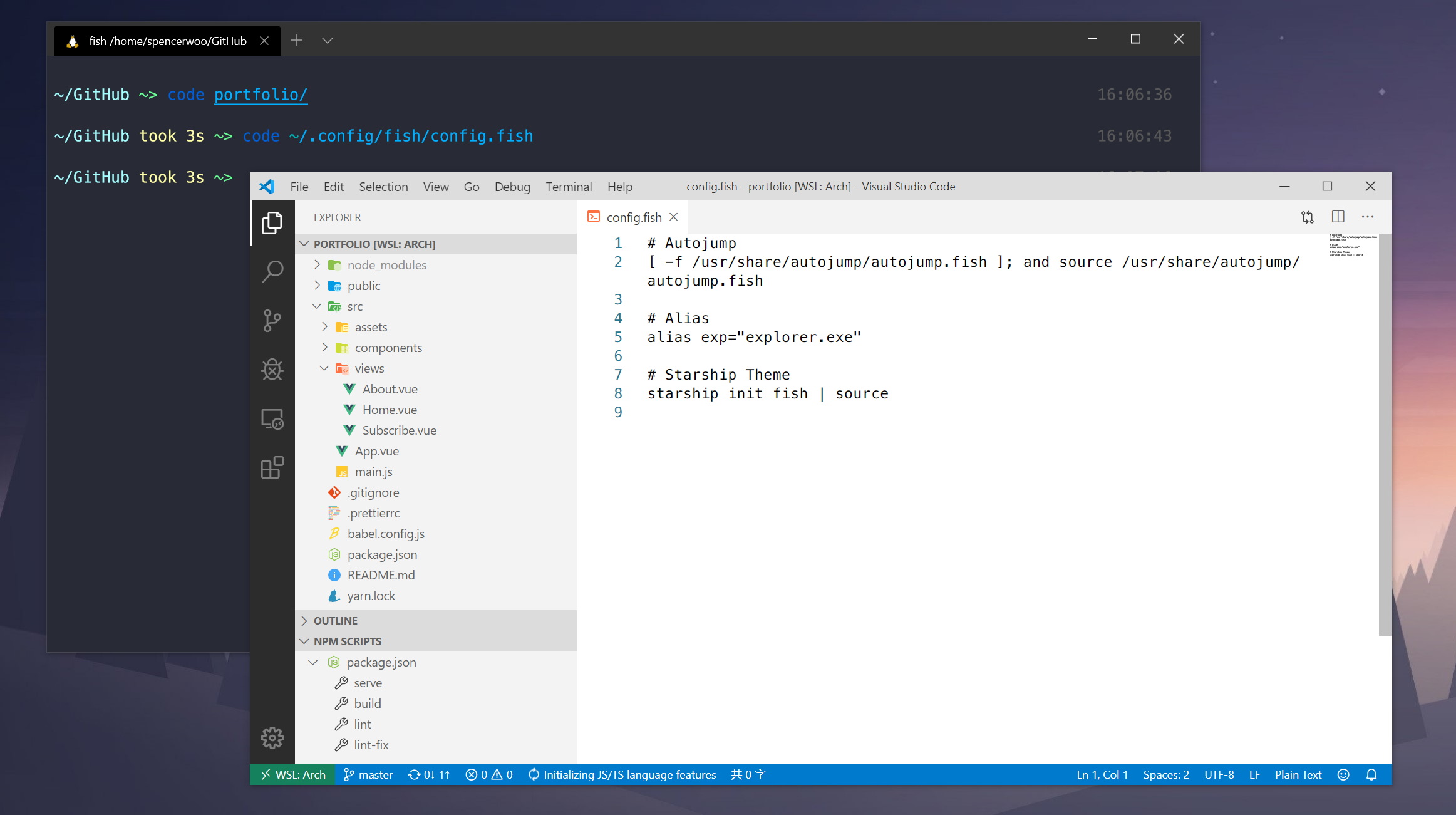
# 环境集成
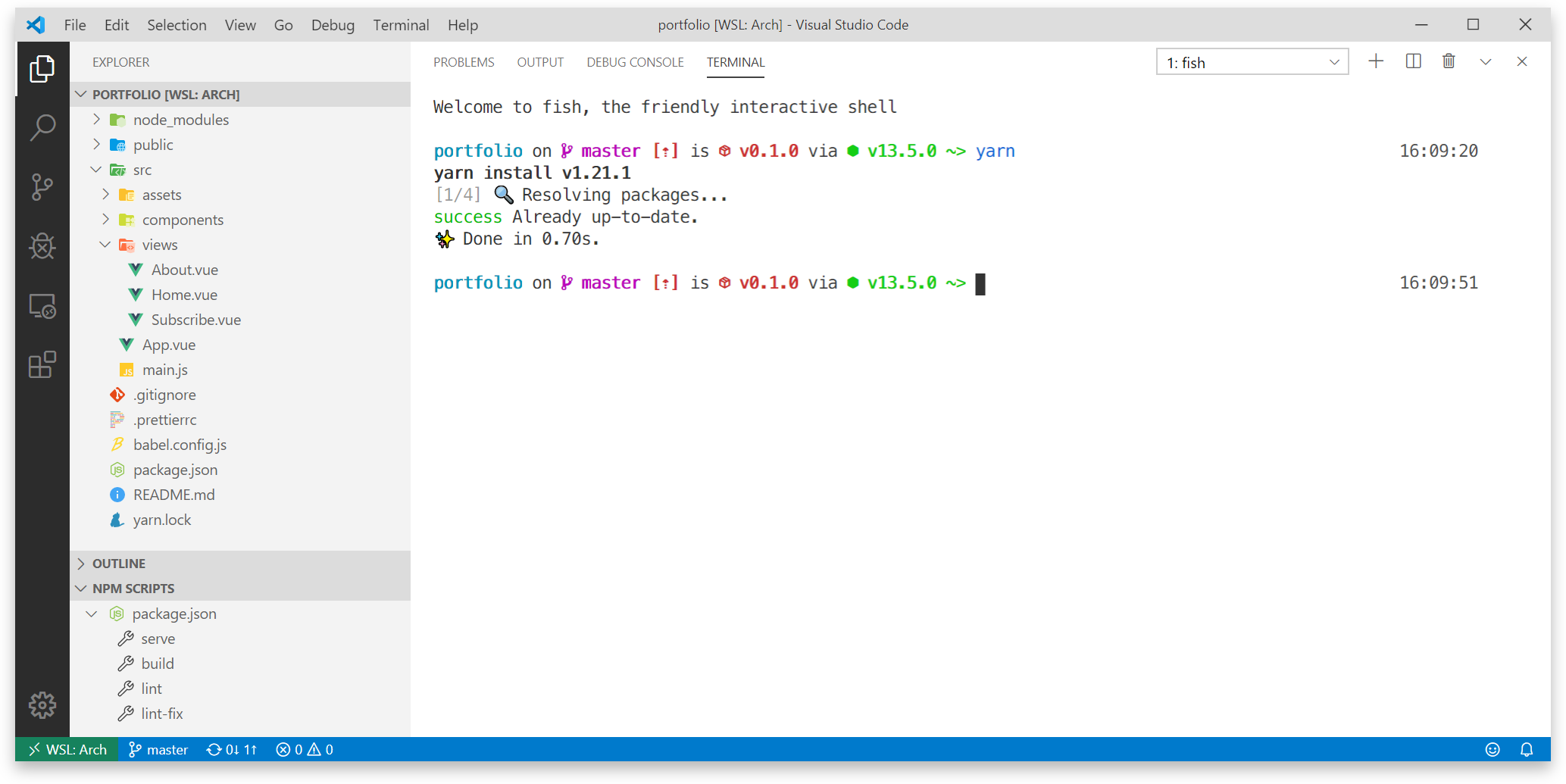
# 集成终端
在 WSL 环境下打开的 VS Code 集成终端唤起的是 WSL 默认 Shell,无需配置即可直接使用。[1]
# 版本控制
同样,WSL 环境中打开的 VS Code 使用的版本控制 Git 也是 WSL 中的 Git,无需配置即可直接使用。[2]