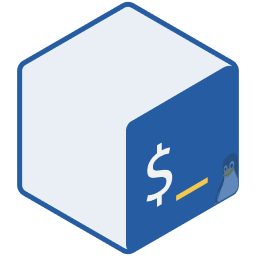# 杂项
# Windows 和 WSL 之间互相访问
Windows 和 WSL 相互配合的一大利好就是能够直接在 Linux 中执行 Windows 可执行文件(exe 文件),也可以反过来在 Windows 中执行 Linux 可执行文件。同时,WSL 2 的出现让我们能够直接在 Windows 的文件资源管理器中访问 Linux 文件系统,而不会像 WSL 1.0 一样对 Linux 中的文件造成无法逆转的影响。
# 文件系统
❗ 注意
WSL 2 架构允许我们通过 Plan 9 文件系统协议(9P protocol server)来从 Windows 侧访问 Linux 文件,与访问网络资源类似。这不意味着你可以直接通过 AppData 文件目录去访问 Linux 文件,如果你这样做,依旧会对 WSL 造成不可逆的影响。
在 WSL 环境中:
- Windows 目录往往位于
/mnt/c/Users/{WINDOWS_USERNAME}下 - Linux 目录往往位于
/home/{WSL_USERNAME}下
我们在 WSL 中可以通过下面的命令在文件资源管理器中打开 Linux 文件系统中的某个目录:
# 进入目标目录
$ cd /home/spencer
# 用 Windows 文件资源管理器打开目录
$ explorer.exe .
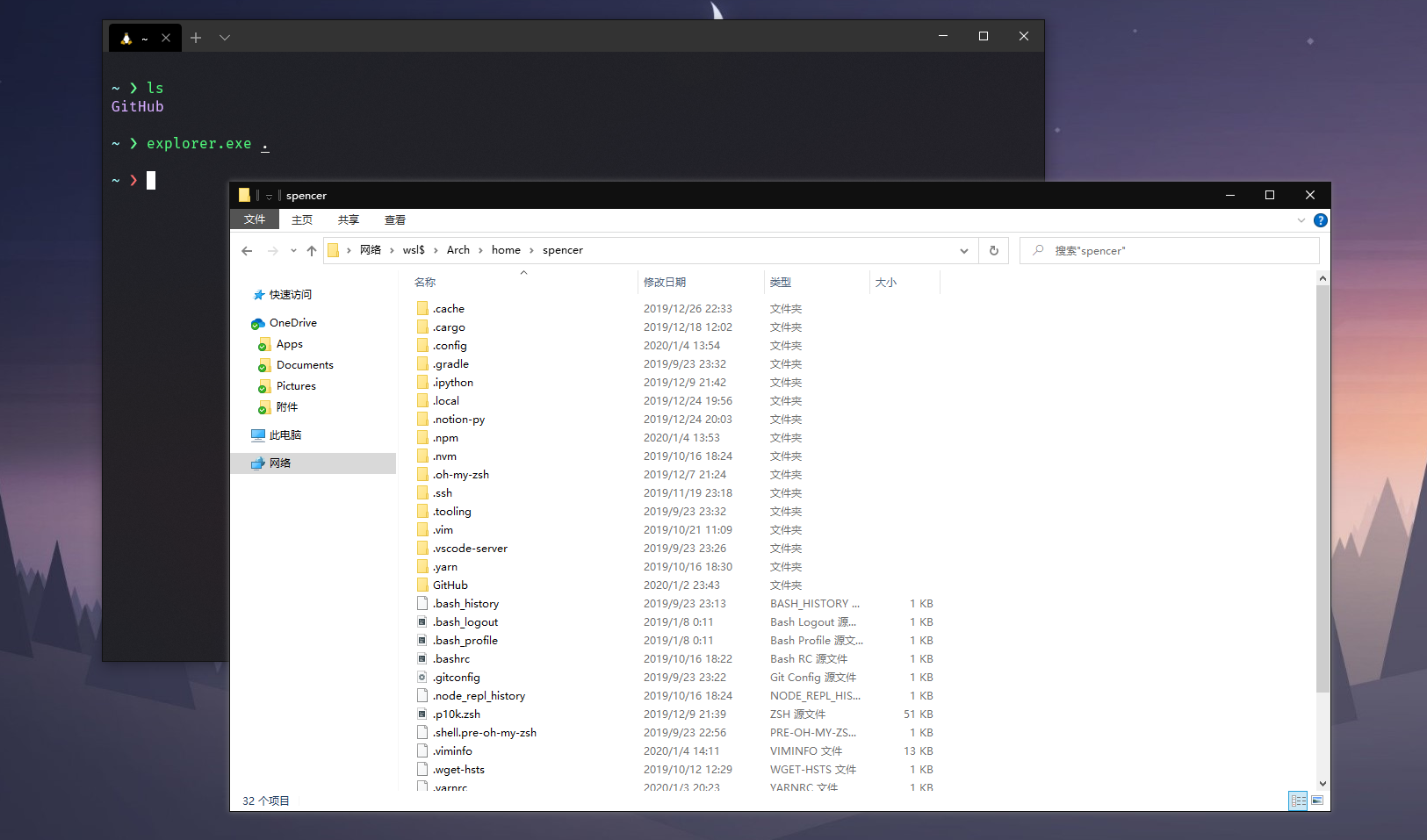
日后,为了方便我们直接访问 WSL 文件系统中的用户根目录,我们甚至可以直接将这一路径固定在「快速访问」中,完全没有任何问题。WSL 环境中的文件可以被 Windows 直接无障碍访问,用正常 Windows 应用程序打开,没有问题。

事实上,Windows 的 explorer.exe 命令能够将任意文件按照默认打开方式打开。也就是说,我们也可以直接在 WSL 中用 explorer.exe 打开图片、Markdown 文件、音频、视频等。比如,我们在 WSL 环境下进入 Linux 文件系统中的某个目录,希望用 Windows 的「照片」应用打开其中的一张 PNG 图片,那么我们可以直接:
$ explorer.exe {IMAGE_PATH}/{IMAGE_NAME}.png
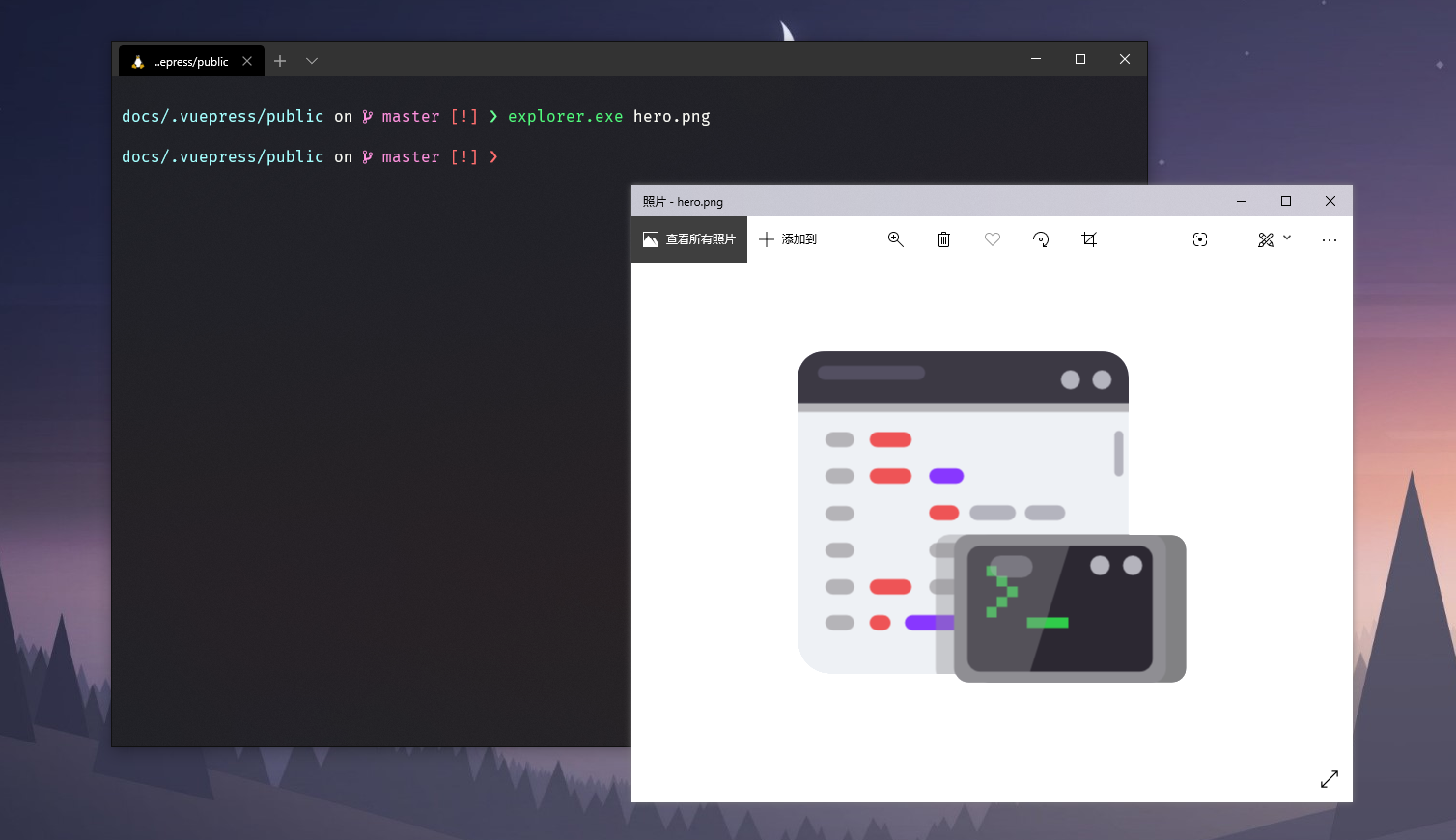
# 命令执行
在 WSL 环境下执行 Windows 侧的命令非常直接易懂,就是在 Windows 命令后面加上可执行文件后缀 exe。比如:
- 执行
explorer.exe打开文件资源管理器,和上面的介绍类似 - 工具
clip.exe是 Windows 侧的剪贴板,我们可以将 WSL 侧的命令输出利用clip.exe导入 Windows 剪贴板。比如:
$ uname -r | clip.exe
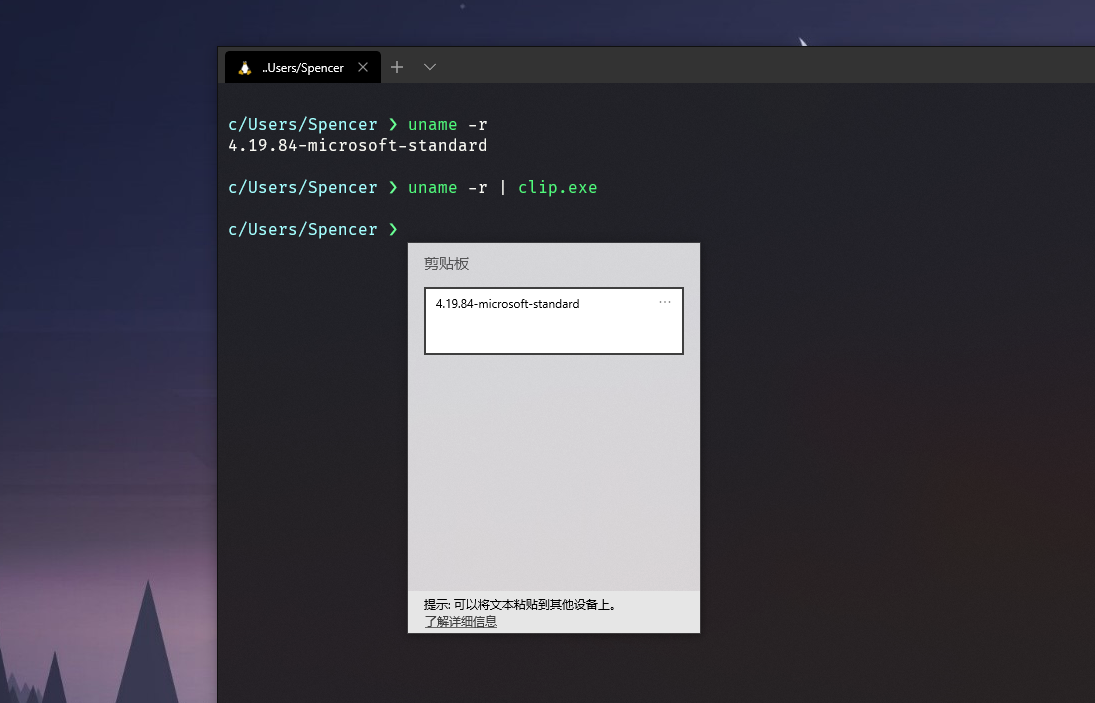
在 Windows 侧(PowerShell 中)执行 WSL 的命令也同样相似,我们只需要在命令之前加上 wsl 即可。比如:
# 查看 WSL 内核版本
$ wsl uname -a
# 查看 WSL 发行版信息
$ wsl cat /etc/os-release
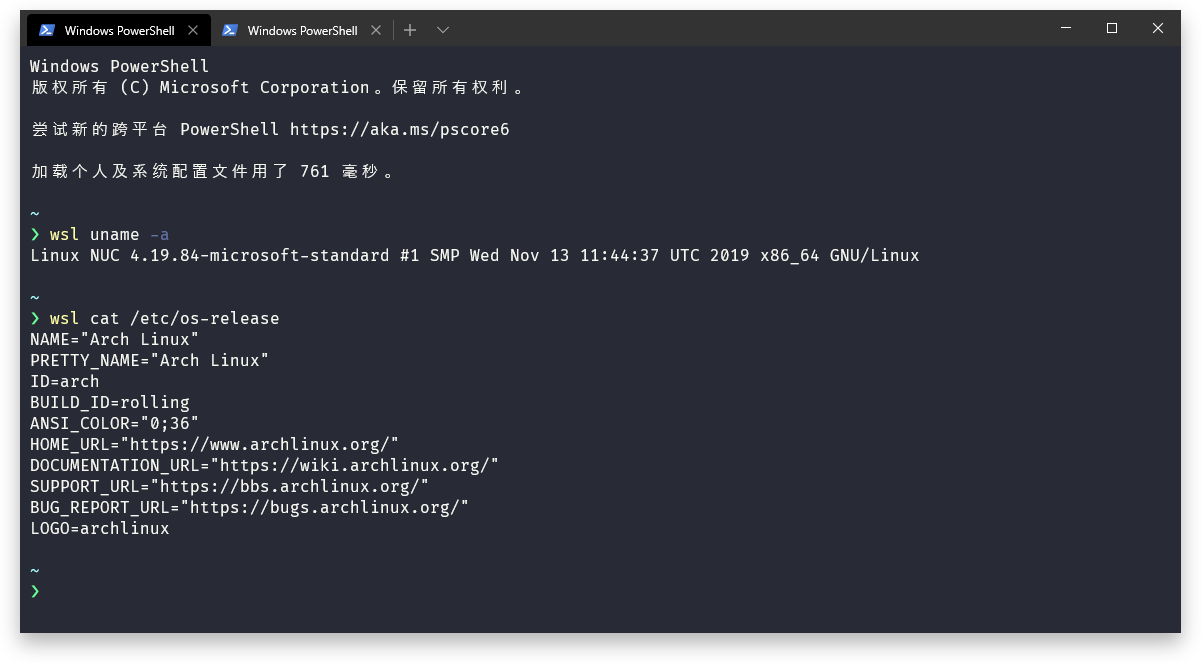
# 优化 WSL 2 虚拟磁盘占用空间
WSL 2 使用 VHDX 格式的虚拟磁盘储存文件,磁盘大小会在需要时自动扩容,长时间使用可能会占用较大的磁盘空间。我们可以通过 Optimize-VHD 命令来优化其占用空间。
该命令是 Hyper-V 功能的一部分,我们需要在 Windows 功能中启用 Hyper-V » Hyper-V 管理工具 » Windows PowerShell 的 Hyper-V 模块 以及 Hyper-V » Hyper-V 平台 » Hyper-V 服务:
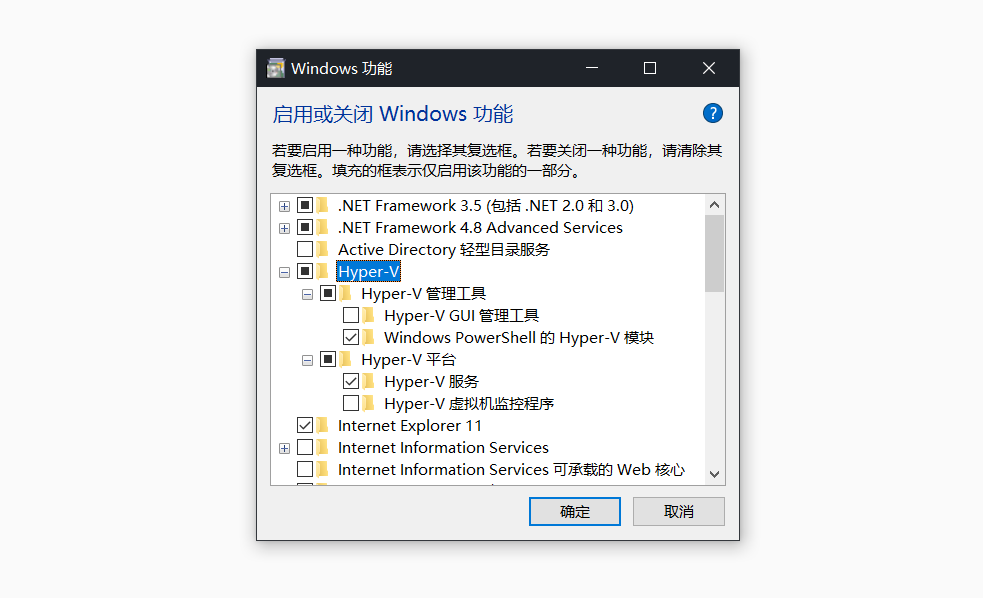
也可以参照开启「适用于 Linux 的 Windows 子系统」的附加功能一节,通过运行命令开启:
$ Enable-WindowsOptionalFeature -Online -FeatureName Microsoft-Hyper-V-Management-PowerShell
$ Enable-WindowsOptionalFeature -Online -FeatureName Microsoft-Hyper-V-Services
然后以管理员权限执行 Optimize-VHD -Path <VHDX 文件路径> -Mode Full 即可。如果不清楚存储路径,可以打开注册表编辑器,在 HKEY_CURRENT_USER\SOFTWARE\Microsoft\Windows\CurrentVersion\Lxss\{随机 GUID}\BasePath 下找到。
WSL 命令行方面的配置、工具、操作和问题异常处理等内容基本介绍完毕。接下来的一章,我们将对利用 Visual Studio Code 和 WSL 配合进行工作开发的内容进行介绍。