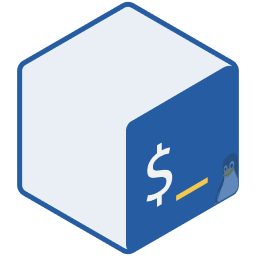# 终端 Terminal
🎮 本文内容
本文中,除了默认 WSL 终端,我们还将介绍由微软官方开发的 Windows Terminal、Windows 上面第一个 UWP 终端 Fluent Terminal、跨平台的终端 Hyper 和 Terminus 的配置。在这里面,我更加推荐 Windows Terminal,因为这一终端是由 WSL 项目组自己开发的原生 Windows 终端,拥有最好的性能、最美的外观和最强的定制性。
# Windows Terminal best
在 Microsoft Build 2019 大会上,微软发布了新一代 Windows 终端工具:Windows Terminal。其令人惊艳的 Fluent UI 设计、亚克力半透明材质的背景和对 UTF-8、Emoji 等特殊字符的支持让大家赞叹不已。[1]目前,Windows Terminal 已经可以直接从 Microsoft Store 中直接下载。
安装成功之后,Windows Terminal 就应该直接识别出来我们本机上面安装的全部 WSL 环境、PowerShell 环境和 Command Prompt 环境。点击下拉菜单,我们就可以看到 Windows Terminal 唤起的「环境」,可以看到,我安装的 Ubuntu 和 Arch WSL 均被识别成功。

Windows Terminal 的配置文件是 JSON 的格式,如果你安装有 VS Code,那么你可以直接点击 Settings(或者快捷键 Ctrl + ,)唤起 VS Code 打开设置文件。
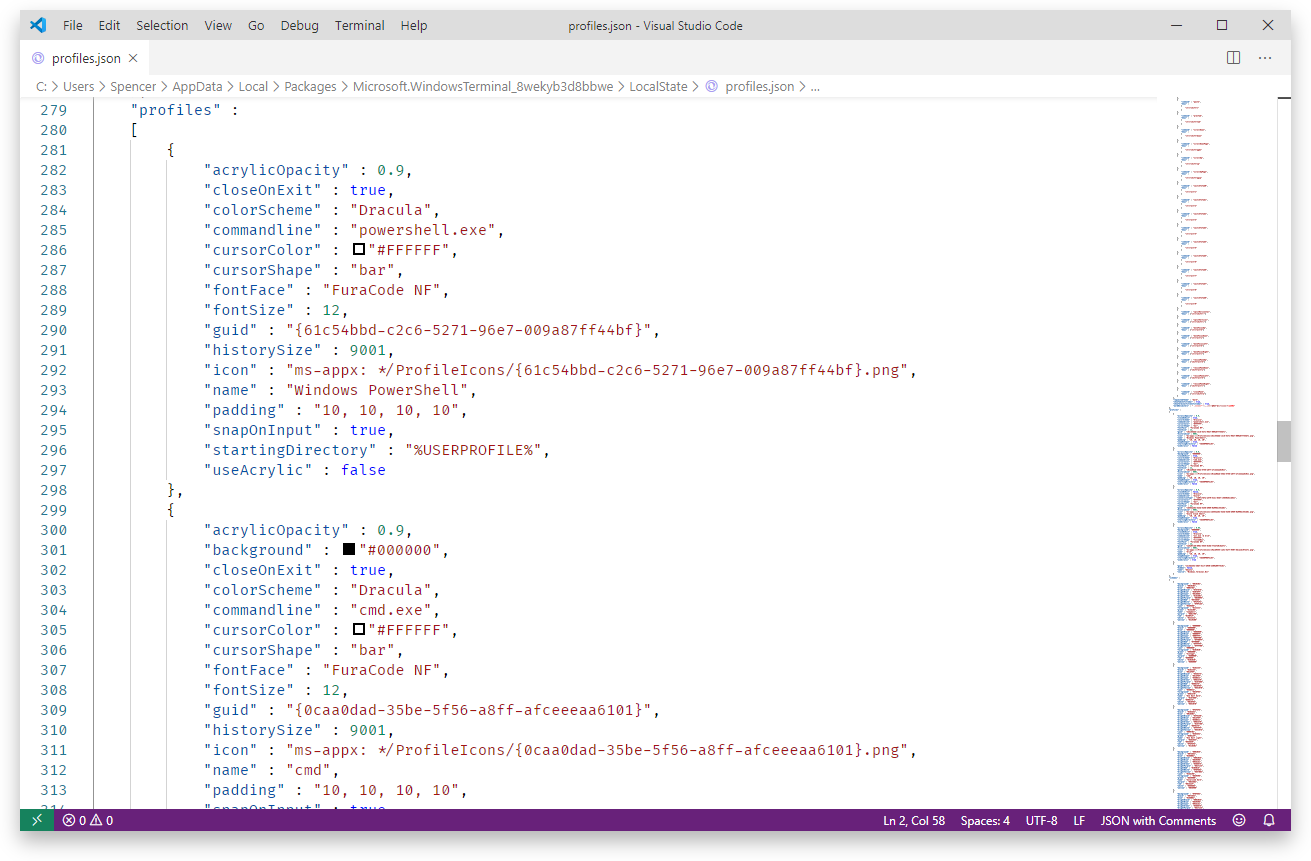
在 VS Code 中打开 Windows Terminal 配置文件进行设置的时候,是可以直接自动补全的。我们对 Windows Terminal 的字体、配色、快捷键和 Profile 等一系列设置项目均在这一 JSON 文件中配置。其中:
- 如果希望始终保持 Windows Terminal 的主题颜色为暗色方案,而不跟随 Windows 系统亮暗主题:可以在
globals项目下的requestedTheme属性中这样配置:
{
"globals": {
"requestedTheme": "dark"
}
}
- 如果希望将 Ubuntu WSL 设置为 Windows Terminal 打开唤起的默认环境:可以复制 Ubuntu WSL Profile 中的
guid,将之粘贴至globals项目下的defaultProfile属性,类似这样:
{
"globals": {
"defaultProfile": "{d317d852-8b6a-4936-b241-58c11be8aeb2}"
// …
},
"profiles": [
{
"guid": "{d317d852-8b6a-4936-b241-58c11be8aeb2}",
"name": "Ubuntu",
"source": "Windows.Terminal.Wsl"
}
// …
]
}
- 如果希望将 Dracula 的配色方案添加进入 Windows Terminal:可以到 iTerm2-Color-Scheme - Windows Terminal 仓库下找到自己想要使用的配色方案,将
JSON格式的配色复制进入 Windows Terminal 配置文件即可。比如我希望添加 Dracula 配色方案,只需要访问 Dracula.json,将代码部分复制,并粘贴到 Windows TerminalJSON配置文件中:
{
// …
"schemes": [
{
"name": "Dracula",
"background": "#282A36",
"foreground": "#F8F8F2",
"black": "#21222C"
// …
}
]
}
- 如果希望更改 Arch WSL Profile 的字体和配色方案为 FuraCode NF 和 Dracula(FuraCode NF 是 Fira Code 的 Nerd Font 变种),并为之开启 Fluent Design 的亚克力透明背景效果:在
commandline项为wsl.exe -d Arch的 Profile 中修改- 将
fontFace设置为FuraCode NF - 将
colorScheme设置为Dracula - 将
useAcrylic设置为true - 将
acrylicOpacity设置为0.95
- 将
{
"profiles": [
{
"acrylicOpacity": 0.95,
"useAcrylic": true,
"closeOnExit": true,
"colorScheme": "Dracula",
"commandline": "wsl.exe -d Arch",
// …
"fontFace": "FuraCode NF",
"fontSize": 12
// …
}
// …
]
}
配置项目相对较多,这里不一一列举,如果有更多配置需求的同学请参考我的 Dotfile[2]。
# WSL 默认终端
我们下载好 Ubuntu 的之后,点击开始菜单 Ubuntu 的 Logo,就可以打开 WSL 默认的终端。
# 字体
由于中文的大环境,默认的 Windows 终端字体是新宋体。相信你和我一样,对这个模糊不清的字体深恶痛绝。但是由于 Windows 默认终端是一个极为底层的应用,没有使用通用 UI 渲染层,因此它对字体有着严格的要求,支持这一要求的字体(在中文环境下)只有 Sarasa Gothic。下载安装这个字体之后,你就可以在 Windows 默认终端的设置项目下设置这个字体了。特别的,Sarasa Mono T SC(或者中文叫等距更纱黑体)是我们编码所需的等宽字体。

# 配色
微软为我们提供了一个方便更改默认终端配色的工具:ColorTool,我们可以通过这个工具方便的对我们默认终端的配色进行更改,这不仅包括 WSL 默认终端的配色更改,还包括 PowerShell 终端的配色更改。另外,这个工具也支持读取 iTerm 主题文件。
首先,我们在 ColorTool 在 GitHub 的 Release 页面 下载 ColorTool 至本地,并解压
然后,打开 Windows 默认终端,定位至刚刚解压好有
ColorTool.exe的下载文件夹首先我们通过这个命令来看看默认有哪些自带的主题供我们使用:
$ ColorTool.exe -s🤗 没关系
是的,不需要怀疑自己,你可以直接在 WSL 里面执行
exe程序,只是需要输全程序名称包括exe程序后缀。
之后,我们就可以通过
ColorTool.exe <主题名称>命令来预览我们当前使用的终端主题,比如:$ ColorTool.exe solarized_dark.itermcolors使用下面的命令应用主题:
$ ColorTool.exe -d <主题名称>

ColorTool 自带了一些常见的主题供我们直接使用,你也可以从这里下载更多的 iTerm 主题配置文件 — iTerm2-Color-Schemes — 来使用。
# Fluent Terminal
Fluent Terminal 是目前相对稳定的非 Electron 构建的终端。得益于 UWP 技术,Fluent Terminal 能够同样拥有美丽的亚克力半透明背景,同时也支持 iTerm2 色彩主题。
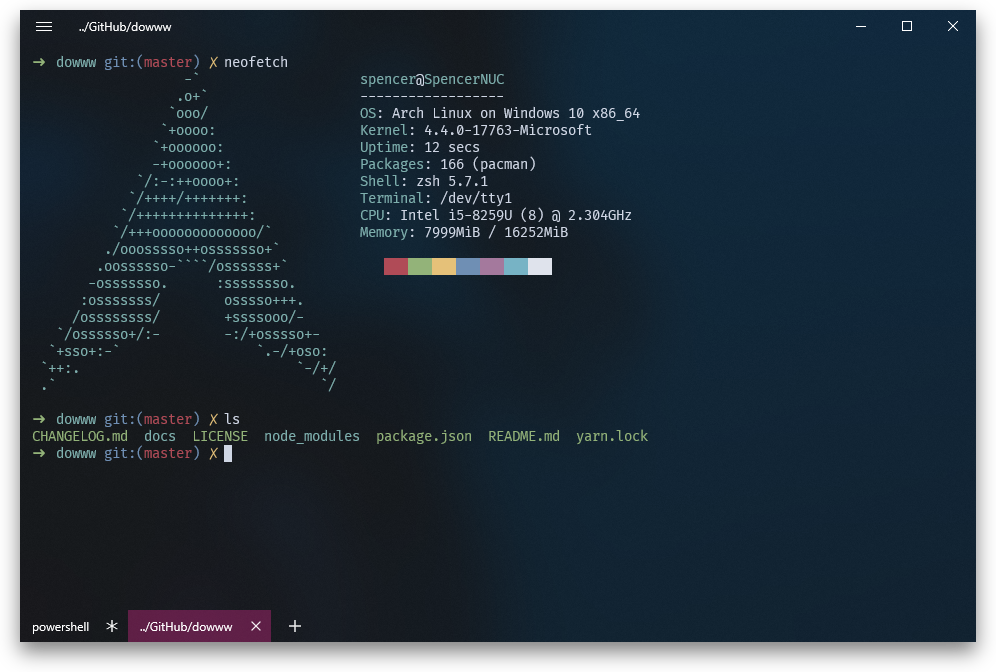
Fluent Terminal 开源在 felixse/FluentTerminal,并已经上架于 Microsoft Store 微软商店,我们可以直接下载:
另外,大家也可以使用 Windows 上可能是最好的「包管理工具」— Scoop — 进行安装。
安装 Scoop 之后,我们在 PowerShell 中执行下面的命令,即可安装 Fluent Terminal:
$ scoop bucket add nonportable
$ scoop install fluent-terminal-np
拥有图形化设置界面的 Fluent Terminal 配置非常直观简单,这里就不再赘述。
# Terminus
Terminus 是基于 Electron 的 Terminal。相比下文推荐的 Hyper 终端,同样是 Electron 技术搭建的情况下,Terminus 优化的相对更好,启动快速,设置界面也是 GUI 形式而非直接修改配置文件,更用户友好。
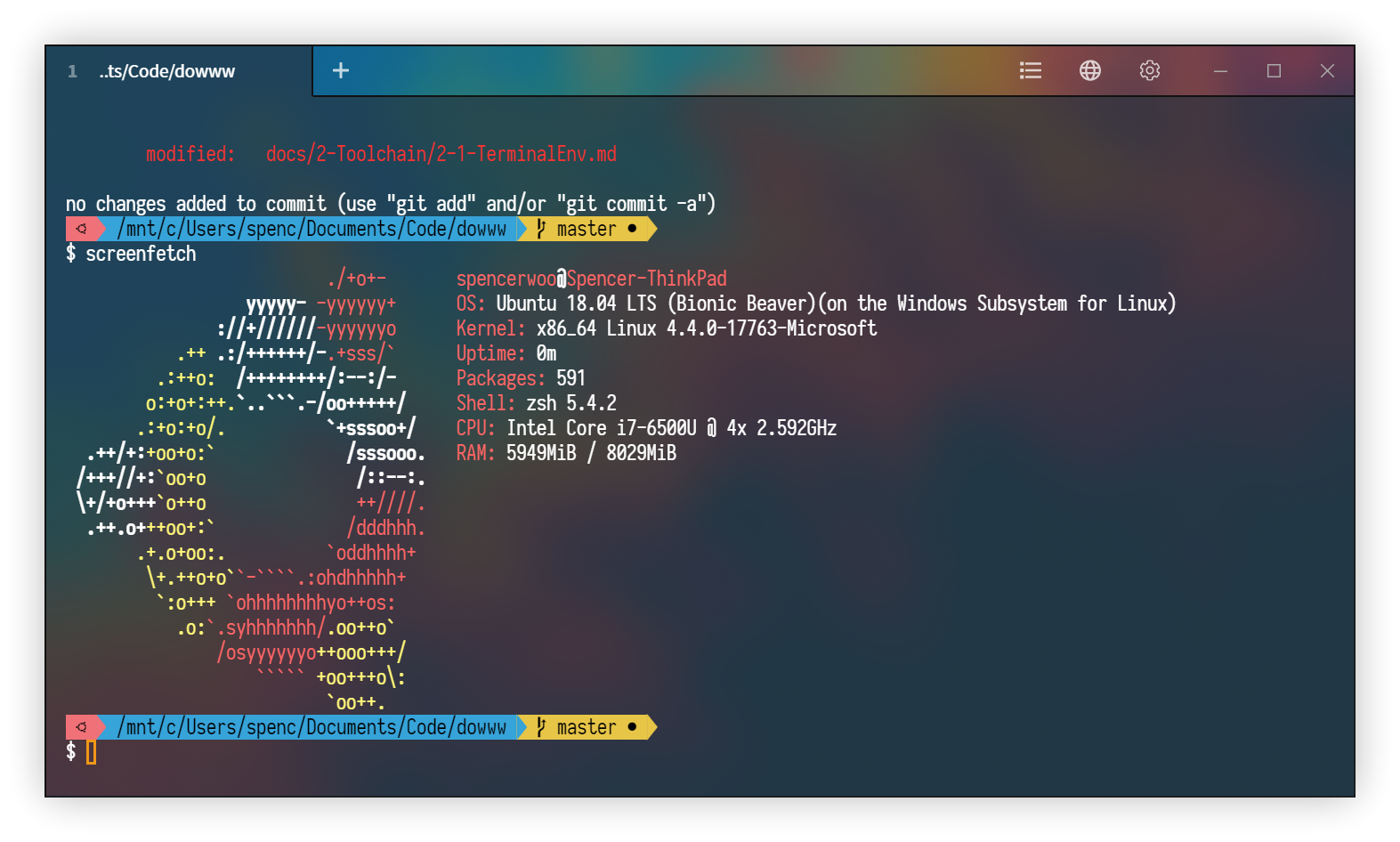
你可以在这里下载 Terminus 终端:
安装 Terminus 之后,在设置中将默认 Shell 设置为「WSL / Default distro」即可默认每次打开 WSL 环境,如下:
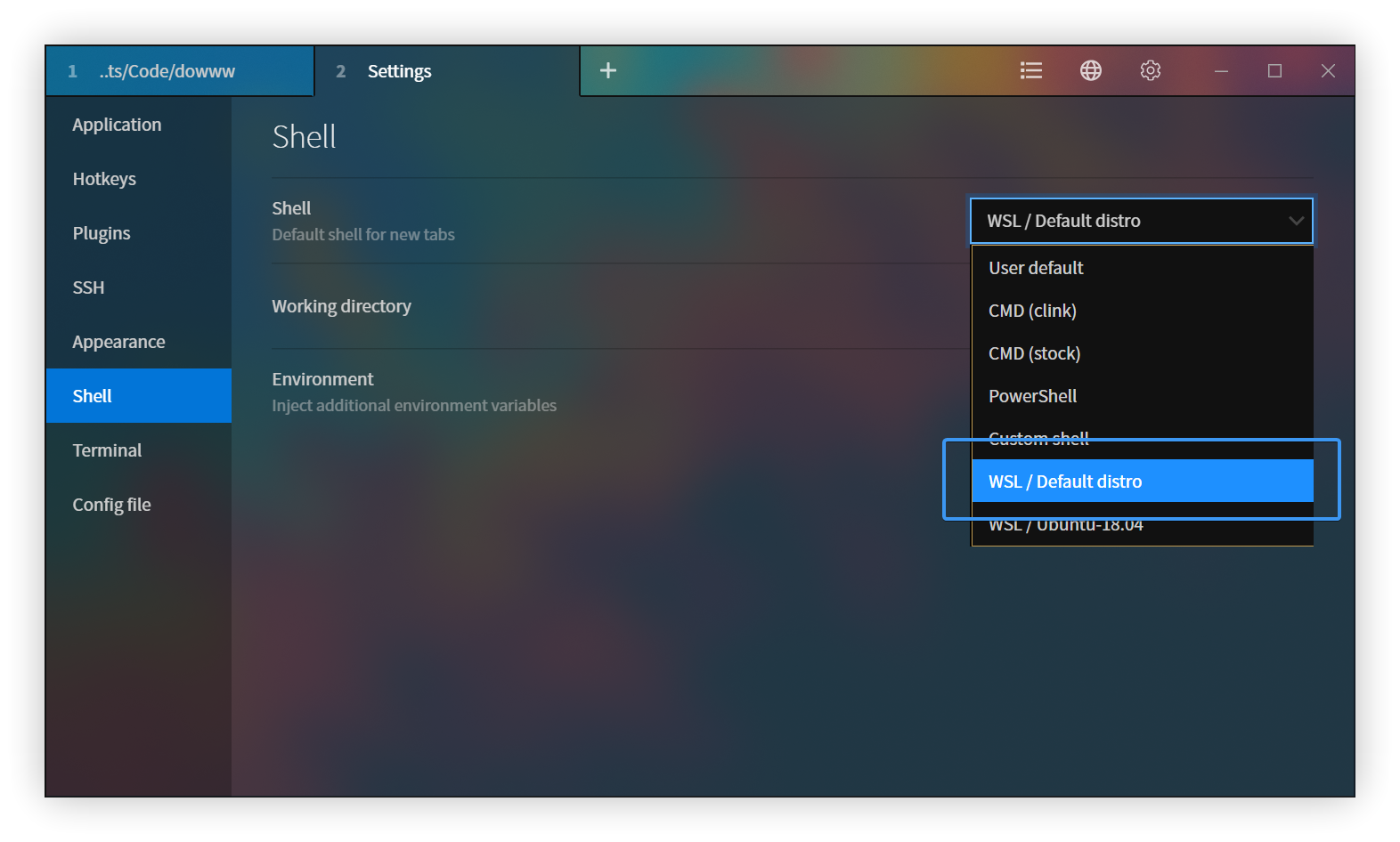
Terminus 的设置是 GUI 界面的,配置简单友好,这里就不做过多描述了,如果要达到截图中的效果:
| 设置项 | 参数 / 属性 |
|---|---|
| 字体 | Iosevka Nerd Font |
| 配色 | ayu |
| Terminus 主题 | Standard |
| Terminus Acrylic background | ✔ |
| Terminus Background Type | Fluent |
# Hyper
Hyper 是基于 Electron 的 Terminal,也可能是目前 Windows 上面可定制化程度最高的终端。
推荐阅读:打造高颜值终端——Hyper。
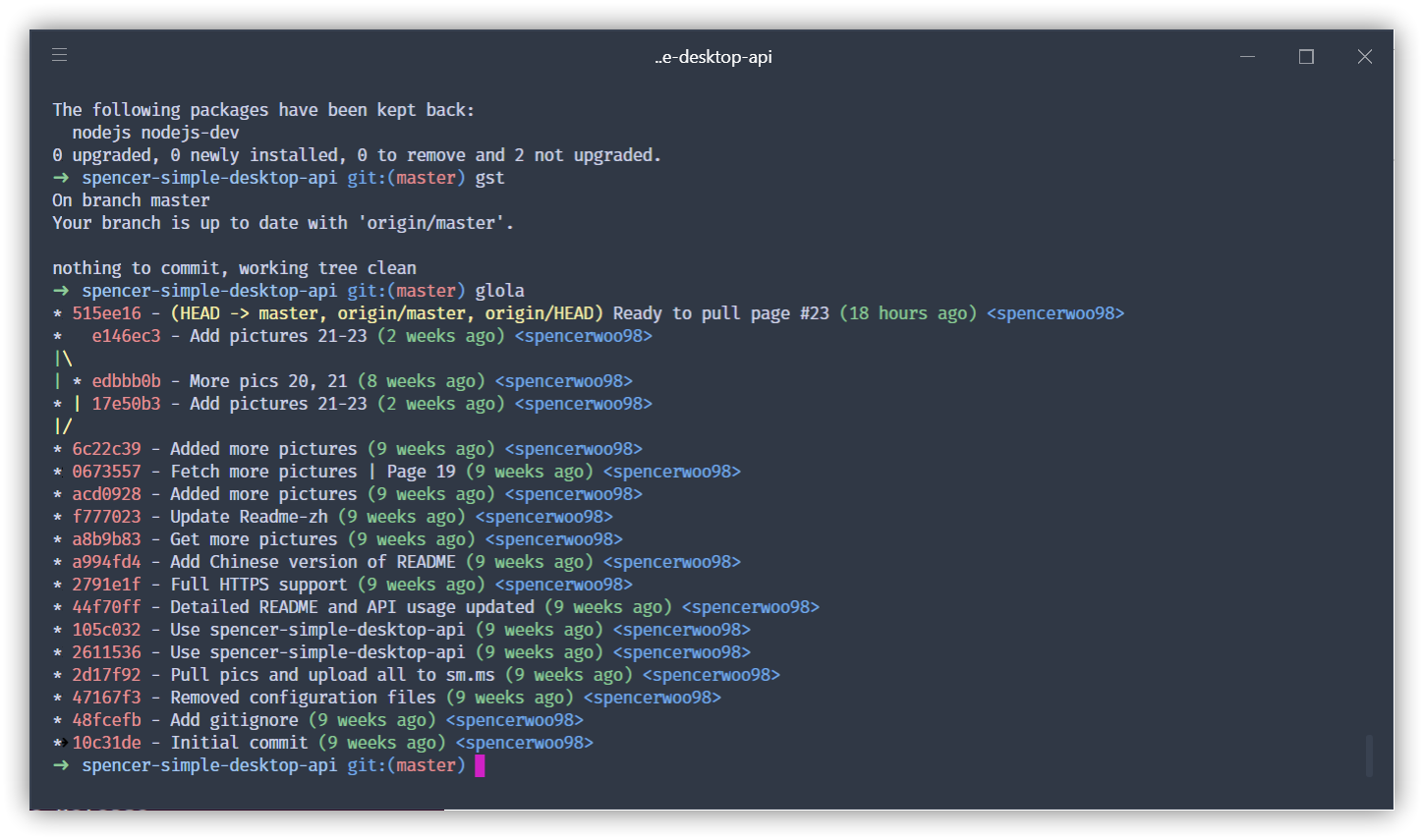
下载 Hyper 终端:
安装一些主题、插件:
- Awesome Hyper - 有趣的与 Hyper 相关的内容、项目,可以找到合适的主题配置、字体、插件和 Hyper 的使用指南。
配置 Hyper 终端默认打开 WSL 环境:
- 打开 Hyper,快捷键
Ctrl + ,开启配置文件; - 将配置文件的这几项进行这样的配置:
config: {
shell: 'C:\\Windows\\System32\\wsl.exe',
shellArgs: [],
env: {}
}
- 重启 Hyper 即可
禁用令人闹心的终端提示音:
- 在 Hyper 中打开位于 Linux 文件系统根目录的
.bashrc并添加以下代码:
# Disable the bell sound on backspace
set bell-style none
- 加载设置:
source ~/.bashrc
其他有关 Hyper 终端的配置,请参考我的 Dotfiles。