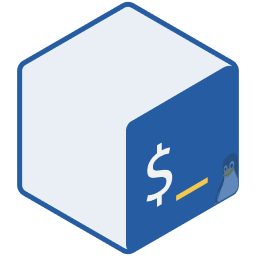# 安装
🍫 本文内容
在安装 WSL 之前,有一些对 Windows 的配置工作必不可少,也有一些常识性的问题需要知道。本章主要介绍 Windows 方面的准备工作、WSL 的安装方法以及注意事项。
# Windows 10
# 确认 Windows 版本
只有 Windows 10 才能安装使用 WSL。Windows 7、8 或之前的任何版本都无法使用,请及时将系统版本更新至最新。
只有 Windows 10 版本 16215 或以后的版本才能够正常运行 WSL。你可以在「Windows 设置 > 系统 > 关于」处找到你的 Windows 10 操作系统版本。
只有 Windows 10 版本 18362 或 18363 以及以后的版本,或小版本号为 1049 的版本,才能够正常运行 WSL 2。需要明确,WSL 2 目前只能在 Windows 10 版本 1903、1909 和 2004 中使用(其中 1903 和 1909 仅支持 x64 系统),因此你需要将自己的 Windows 系统进行升级至合适的版本,才能使用正确的 Windows 10 版本安装 WSL 2。
见 WSL 2 向前兼容 Windows 10 版本 1903、1909 的博客文章:WSL 2 Support is coming to Windows 10 Versions 1903 and 1909.
# 开启「适用于 Linux 的 Windows 子系统」的附加功能
无论使用 WSL 1 还是 WSL 2,我们都需要开启「适用于 Linux 的 Windows 子系统」的附加功能:
- 以管理员身份打开 PowerShell 终端
- 运行下面的命令:
$ Enable-WindowsOptionalFeature -Online -FeatureName Microsoft-Windows-Subsystem-Linux
- 按照提示重启电脑
# WSL
🍰 Linux 发行版
市面上基于 WSL 有很多 Linux 发行版,有广受大家欢迎的 Ubuntu、备受黑客喜爱的 Kali Linux、以及极客们都说好的 Arch Linux。大家可以根据自己的选择进行安装。如果没有特殊的需求,那么直接安装 Ubuntu 最新版准没错。如果你像我一样,喜欢滚动更新的 Arch Linux 发行版,那么安装 Arch WSL 即可。
# 官方版本 WSL
微软官方支持的 WSL Linux 发行版可以直接从微软商店下载。
官方支持的 Linux 发行版有:
- Ubuntu: 最新版,16.04 LTS,18.04 LTS,和 20.04 LTS
- OpenSUSE Leap: 42, 15.0
- SUSE Linux Enterprise Server: 12, 15
- Debian GNU/Linux
- Kali Linux
- Pengwin - GitHub | WhitewaterFoundry/Pengwin付费
- Alpine WSL - GitHub | agowa338/WSL-DistroLauncher-Alpine
- Fedora Remix for WSL - GitHub | WhitewaterFoundry/Fedora-Remix-for-WSL 付费
# 社区支持的 WSL
另外也有社区支持的 WSL Linux 发行版,社区支持的第三方 WSL 发行版:
第三方支持的发行版需要按照其官方使用说明进行安装。有需要的同学请自行查看。
# WSL 的安装
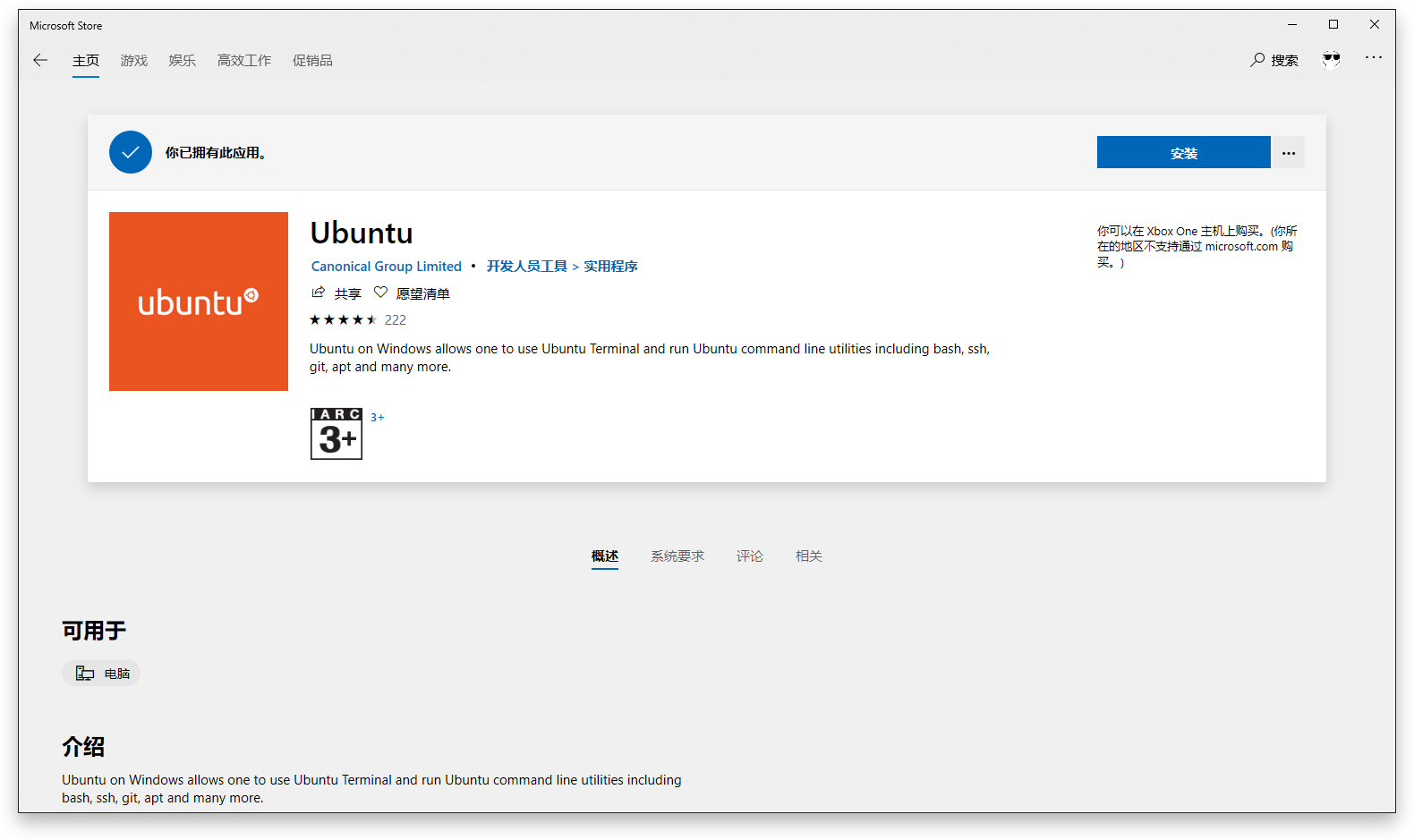
在 开启「适用于 Linux 的 Windows 子系统」的附加功能 之后,我们以 Ubuntu 最新版为例,在微软商店中点击安装即可。
下载成功后,我们需要对刚刚这一发行版进行初始化。在开始菜单中,没有意外的话,你应该看到刚刚下载完成的 Ubuntu 快捷方式,我们点击打开 Ubuntu,等待初始化完成即可。(初始化过程会将下载好的 Linux 发行版的文件解压缩,并存储在电脑上供你使用,往往会需要 1 分钟甚至更多。)
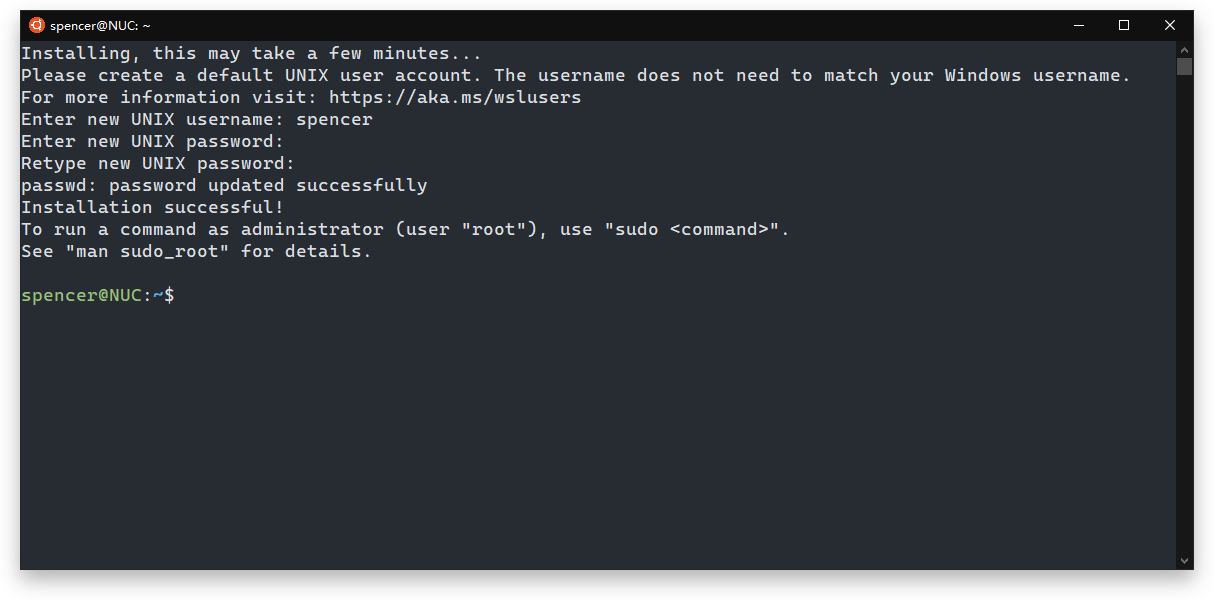
初始化完成之后,Linux 会提示你输入一个 UNIX 用户名并为之设置一个 UNIX 密码。这一用户名和密码与你的 Windows 登录账号密码完全无关,你可以任意设置。完成之后,你的 Ubuntu 发行版就安装成功了。
# WSL 2 的安装
🧊 注意
WSL 2 需要在 WSL 已经安装完毕的基础之上才能进行安装。
# 开启支持 WSL 2 的可选组件
如果你希望安装 WSL 2,你需要确保你已安装「适用于 Linux 的 Windows 子系统」和「虚拟机平台」这两个可选组件。[1]同样:
- 以管理员身份打开 PowerShell 终端
- 运行下面的命令:
$ dism.exe /online /enable-feature /featurename:Microsoft-Windows-Subsystem-Linux /all /norestart
$ dism.exe /online /enable-feature /featurename:VirtualMachinePlatform /all /norestart
- 根据提示重启电脑
# 使用命令行设置需要由 WSL 2 支持的发行版
同样,用管理员身份打开 PowerShell 终端:
执行下面命令找到你当前安装的 Linux 发行版及其名字:
$ wsl --list之后,执行下面的命令将你需要的发行版设置为由 WSL 2 支持,将其中的
<Distro>修改为 Linux 发行版名称:$ wsl --set-version <Distro> 2另外,你也可以通过下面的命令将之后新安装的发行版均设置为默认由 WSL 2 支持:
$ wsl --set-default-version 2执行下面的命令,如果发现最后一列的
VERSION数为 2,说明你的配置是成功的:$ wsl --list --verbose

到这里,你应该已经成功安装完成了 WSL 的某个发行版,并成功设置了 UNIX 用户名和密码,登入 WSL 系统。接下来,我将以 Ubuntu 为例子,从终端工具、Visual Studio Code 开发环境以及更高阶的操作功能这三个角度,具体介绍如何对 WSL 进行配置,使之更加「开发环境友好」。
# 遇到问题?
如果你在安装过程中遇到了一些问题,请查阅微软官方提供的 WSL 疑难排查文档:排查适用于 Linux 的 Windows 子系统问题 - Microsoft Docs